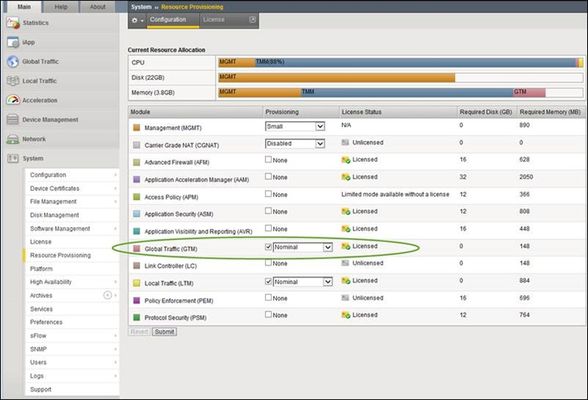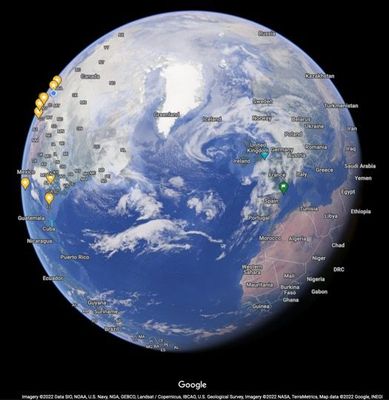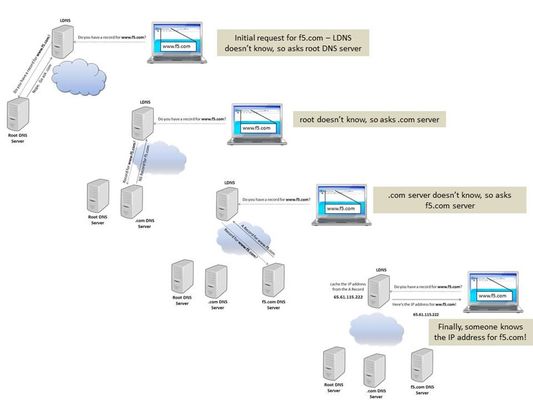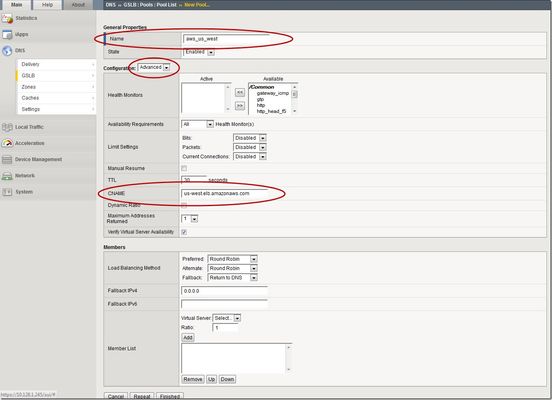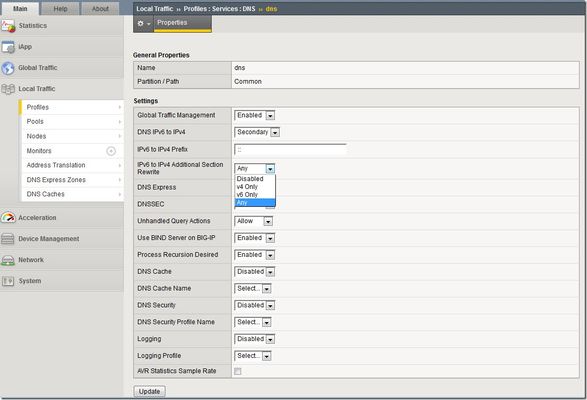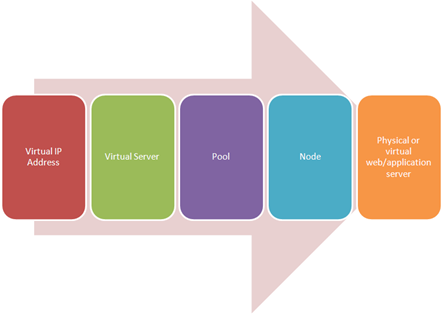DNS Express and Zone Transfers
This is the third in a series of DNS articles that I'm writing. The first two are: Let's Talk DNS on DevCentral DNS The F5 Way: A Paradigm Shift DNS Express is a relatively new feature (showed up in v11.1), and it's one of the more powerful features offered by the BIG-IP. DNS Express allows you to transfer DNS zones from your current infrastructure to the BIG-IP. The BIG-IP can then answer requests for those zones...and do it at blazingly fast speeds! Another benefit of DNS Express is that it doesn't run full BIND, so it's not as vulnerable as a typical BIND infrastructure. Related note: as of the date of this article, BIND alone had 71 different CVE vulnerabilities (41 of those were DoS-specific). With all this greatness at our fingertips, I want to show you how to provision the Global Traffic Manager (GTM), create a zone, configure DNS Express, and show a successful zone transfer. I'll be using BIND from the GTM as the Master server (disclaimer: I'm doing this in my virtual lab setup, but you wouldn't normally do this in a production environment). Provision GTM First, navigate to System >> Resource Provisioning and check the box for Global Traffic (GTM). Make sure that this module is licensed (keep in mind that you will have to restart your BIG-IP once you provision GTM). See the screenshot below for details. If GTM is not licensed, then talk to your Sales Engineer. By the way, you can take advantage of our new Good, Better, Best licensing model and save yourself time and money. If you get the "Best" option, then you basically get all the modules F5 has to offer! Create a Listener Once GTM is provisioned, it's time to create a listener for the DNS requests (navigate to Global Traffic >> Listeners). I used the address from my external VLAN as the listener address, but in a production environment you would choose a different listener address. When creating a Listener, you need to choose a DNS Profile that has DNS Express enabled. I verified that DNS Express was enabled on the profile listed below (dns). You can enable/disable options like IPv6 to IPv4 translation, DNS Express, DNSSEC, etc in the DNS profile. So, make sure you configure your DNS profile correctly prior to selecting it when creating a Listener. Configure ZoneRunner Now that the listener is created and configured, you can use the ZoneRunner utility to manage your DNS zones and resource records. You can do several things with ZoneRunner including: configuring a zone configuring the resource records that make up that zone configure a view for access control configure options in the named.conf file I created a master zone and named it "dnstest.com" and then configured the SOA Record and NS Record details (TTL values, server names, etc). I also created two A records (www.dnstest.com and ftp.dnstest.com) and associated IP addresses with each. You can see the details of the zone in the screenshot below: After I created the zone, I configured the Named Configuration file to allow for zone transfer from the local host. You can view/modify the named.conf file directly from the GUI by navigating to Global Traffic >> ZoneRunner >> Named Configuration. The named configuration file will also automatically update as you make changes in the other areas of the ZoneRunner utility, so you don't always have to configure it directly. In my case, I simply viewed the file to ensure the "allow-transfer localhost" was there...and it was! This entry was required for the BIND server to transfer the zone information for dnstest.com to the DNS Express module. In my lab setup, I used BIND from GTM as the Master server, but in a production environment, the Master BIND server would probably reside on an external server. In a typical setup where you host zones external to the BIG-IP, you would have to add the following code to the zone file. In my case, I didn't have to add this code because I set up everything on the BIG-IP. zone "dnstest.com" { type master; file "var/lib/bind/dnstest.com.hosts"; also-notify {1.1.1.1;}; //where 1.1.1.1 is the listener address allow-transfer {1.1.1.2;}; //where 1.1.1.2 is the self IP }; DNS Express DNS Express provides the ability for a BIG-IP to act as a high speed, authoritative secondary DNS server. This allows the BIG-IP to perform zone transfers from multiple primary DNS servers that are responsible for different zones, perform a zone transfer from the local BIND server on the BIG-IP, and serve DNS records faster than the primary DNS servers and the local BIND server. To use DNS Express, you need to create a DNS Express zone. Then, you can transfer zone records from the local BIND server or back-end DNS servers to DNS Express. In order to set up a DNS Express Zone, navigate to Local Traffic >> DNS Express Zones >> DNS Express Zone List and create a new zone. Note that DNS Express is configured under "Local Traffic" as part of the Local Traffic Manager (LTM). The best practice is to use the name that appears at the apex of a BIND zone file (in my case, dnstest.com). The name must begin with a letter and can contain only letters, numbers, and the underscore character (it doesn't have to contain each of these, but it can't contain anything other than these characters). The Target IP Address is for the DNS server from which you want to transfer records. In my setup, I used the default value (127.0.0.1) which is for the BIND server on the BIG-IP. The Notify Action setting of "consume" means that NOTIFY queries are only seen by DNS Express...you can think of it like DNS Express "consumes" all the NOTIFY queries and the backend DNS resources never have to handle them. This is the default setting...and it's awesome! The Test... After everything had been configured, the zone records should have been transferred to DNS Express. In order to test this, I used the "dnsxdump" command from the CLI to verify that all the records were in the DNS Express database. As you can see in the screenshot below, all the records transferred correctly! In addition, I checked out /var/log/ltm to look for the zone transfer message. As you can see in the screenshot below, the zone transfer (AXFR Transfer of zone dnstest.com) succeeded! Now that you know how to configure DNS Express, you have no reason to not use it...so get out there, get it configured, and let the BIG-IP provide you with the best DNS performance you've ever experienced! I also created a quick video showing how to do all the things I just wrote about in this article (provision GTM, create a listener, create a zone, etc). So, if you're more of a "hands-on, visual learner" check out the video...it's located here: https://devcentral.f5.com/s/videos/dns-express-and-zone-transfers Well, that wraps it up for this article. I'll be back soon with more BIG-IP and GTM articles, so check back often!8.4KViews0likes13CommentsUse F5 Distributed Cloud to control Primary and Secondary DNS
Overview "Nature is a mutable cloud, which is always and never the same." - Ralph Waldo Emerson We might not wax that philosophically around here, but our heads are in the cloud nonetheless! Join the F5 Distributed Cloud user group today and learn more with your peers and other F5 experts. Scenario 1 – F5 Distributed Cloud DNS: Primary Nameserver Scenario 1.2 - Migrate an Existing Primary DNS Zone to F5 Distributed Cloud DNS Scenario 2 - F5 Distributed Cloud DNS: Primary with Delegated Subdomains Scenario 3 – F5 Distributed Cloud DNS: Secondary Nameserver Conclusion Additional Resources Overview Domain Name Service (DNS); it's how humans and machines discover where to connect. DNS on the Internet is the universal directory of addresses to names. If you need to get support for the product Acme, you go to support.acme.com. Looking for the latest headlines in News, try www.aonn.com or www.npr.org. DNS is the underlying feature that nearly every service on the Internet depends on. Having a robust and reliable DNS provider is critical to keeping your organization online and working, and especially so during a DDoS attack. "Nature is a mutable cloud, which is always and never the same." - Ralph Waldo Emerson We might not wax that philosophically around here, but our heads are in the cloud nonetheless! Join the F5 Distributed Cloud user group today and learn more with your peers and other F5 experts. F5 Distributed Cloud DNS (F5 XC DNS) can function as both Primary or Secondary nameservers, and it natively includes DDoS protection. Using F5 XC DNS, it’s possible to provision and configure primary or secondary DNS securely in minutes. Additionally, the service uses a global anycast network and is built to scale automatically to respond to large query volumes. Dynamic security is included and adds automatic failover, DDoS protection, TSIG authentication support, and when used as a secondary DNS—DNSSEC support. F5 Distributed Cloud allows you to manage all of your sites as a single “logical cloud” providing: - A portable platform that spans multiple sites/clouds - A private backbone connects all sites - Connectivity to sites through its nodes (F5 Distributed Cloud Mesh and F5 Distributed Cloud App Stack) - Node flexibility, allowing it to be virtual machines, live on hardware within data centers, sites, or in cloud instances (e.g. EC2) - Nodes provide vK8s (virtual K8s), network and security services - Services managed through F5 Distributed Cloud’s SaaS base console Scenario 1 – F5 Distributed Cloud DNS: Primary Nameserver Consider the following; you're looking to improve the response time of your app with a geo-distributed solution, including DNS and app distribution. With F5 XC DNS configured as the primary nameserver, you’ll automatically get DNS DDoS protection, and will see an improvement in the response the time to resolve DNS just by using Anycast with F5’s global network’s regional point of presence. To configure F5 XC DNS to be the Primary nameserver for your domain, access the F5 XC Console, go to DNS Management, and then Add Zone. Alternately, if you're migrating from another DNS server or DNS service to F5 XC DNS, you can import this zone directly from your DNS server. Scenario 1.2 below illustrates how to import and migrate your existing DNS zones to F5 XC DNS. Here, you’ll write in the domain name (your DNS zone), and then View Configuration for the Primary DNS. On the next screen, you may change any of the default SOA parameters for the zone, and any type of resource record (RR) or record sets which the DNS server will use to respond to queries. For example, you may want to return more than one A record (IP address) for the frontend to your app when it has multiple points of presence. To do this, enter as many IP addresses of record type A as needed to send traffic to all the points of ingress to your app. Additional Resource Record Sets allows the DNS server to return more than a single type of RR. For example, the following configurations, returns two A (IPv4 address) records and one TXT record to the query of type ANY for “al.demo.internal”. Optionally, if your root DNS zone has been configured for DNSSEC, then enabling it for the zone is just a matter of toggling the default setting in the F5 XC Console. Scenario 1.2 - Migrate an Existing Primary DNS Zone to F5 Distributed Cloud DNS F5 XC DNS can use AXFR DNS zone transfers to import an existing DNS zone. Navigate to DNS Management > DNS Zone Management, then click Import DNS Zone. Enter the zone name and the externally accessible IP of the primary DNS server. ➡️ Note: You'll need to configure your DNS server and any firewall policies to allow zone transfers from F5. A current list of public IP's that F5 uses can be found in the following F5 tech doc. Optionally, configure a transaction signature (TSIG) to secure the DNS zone transfer. When you save and exit, F5 XC DNS executes a secondary nameserver zone AXFR and then transitions itself to be the zone's primary DNS server. To finish the process, you'll need to change the NS records for the zone at your domain name registrar. In the registrar, change the name servers to the following F5 XC DNS servers: ns1.f5clouddns.com ns2.f5clouddns.com Scenario 2 - F5 Distributed Cloud DNS: Primary with Delegated Subdomains An enhanced capability when using Distributed Cloud (F5 XC) as the primary DNS server for your domains or subdomains, is to have services in F5 XC dynamically create their own DNS records, and this can be done either directly in the primary domain or the subdomains. Note thatbeforeJuly 2023, the delegated DNS feature in F5 XC required the exclusive use of subdomains to dynamically manage DNS records. As of July 2023, organizations are allowed to have both F5 XC managed and user-managed DNS resource records in the same domain or subdomain. When "Allow HTTP Load Balancer Managed Records" is checked, DNS records automatically added by F5 XC appear in a new RR set group called x-ves-io-managed which is read-only. In the following example, I've created an HTTP Load Balanacer with the domain "www.example.f5-cloud-demo.com" and F5 XC automatically created the A resource record (RR) in the group x-ves-io-managed. Scenario 3 – F5 Distributed Cloud DNS: Secondary Nameserver In this scenario, say you already have a primary DNS server in your on-prem datacenter, but due to security reasons, you don’t want it to be directly accessible to queries from the Internet. F5 XC DNS can be configured as a secondary DNS server and will both zone transfer (AXFR, IXFR) and receive (NOTIFY) updates from your primary DNS server as needed. To configure F5 XC DNS to be a secondary DNS server, go to Add Zone, then choose Secondary DNS Configuration. Next, View Configuration for it, and add your primary DNS server IP’s. To enhance the security of zone transfers and updates, F5 XC DNS supports TSIG encrypted transfers from the primary DNS server. To support TSIG, ensure your primary DNS server supports encryption, and enable it by entering the pre-shared key (PSK) name and its value. The PSK itself can be blindfold-encrypted in the F5 XC Console to prevent other Console admins from being able to view it. If encryption is desired, simply plug in the remaining details for your TSIG PSK and Apply. Once you’ve saved your new secondary DNS configuration, the F5 XC DNS will immediately transfer your zone details and begin resolving queries on the F5 XC Global Network with its pool of Anycast-reachable DNS servers. Conclusion You’ve just seen how to configure F5 XC DNS both as a primary DNS as well as a secondary DNS service. Ensure the reachability of your company with a robust, secure, and optimized DNS service by F5. A service that delivers the lowest resolution latency with its global Anycast network of nameservers, and one that automatically includes DDoS protection, DNSSEC, TSIG support for secondary DNS. Watch the following demo video to see how to configure F5 XC DNS for scenarios #1 and #3 above. Additional Resources For more information about using F5 Distributed Cloud DNS: https://www.f5.com/cloud/products/dns For technical documentation: https://docs.cloud.f5.com/docs/how-to/app-networking/manage-dns-zones DNS Management FAQ: https://f5cloud.zendesk.com/hc/en-us/sections/7057223802519-DNS-Management DNS Demo Guide and step-by-step walkthrough: https://github.com/f5devcentral/f5xc-dns8KViews6likes0CommentsUsing Distributed Cloud DNS Load Balancer with Geo-Proximity and failover scenarios
Introduction To have both high performance and responsive apps available on the Internet, you need a cloud DNS that’s both scalable and one that operates at a global level to effectively connect users to the nearest point of presence. The F5 Distributed Cloud DNS Load Balancer positions the best features used with GSLB DNS to enable the delivery of hybrid and multi-cloud applications with compute positioned right at the edge, closest to users. With Global Server Load Balancing (GSLB) features available in a cloud-based SaaS format, the Distributed Cloud DNS Load Balancer has a number distinct advantages: Speed and simplicity: Integrate with DevOps pipelines, with an automation focus and a rich and intuitive user interface Flexibility and scale: Global auto-scale keeps up with demand as the number of apps increases and traffic patterns change Security: Built-in DDoS protection, automatic failover, and DNSSEC features help ensure your apps are effectively protected. Disaster recovery: With automatic detection of site failures, apps dynamically fail over to individual recovery-designated locations without intervention. Adding user-location proximity policies to DNS load balancing rules allows the steering of users to specific instances of an app. This not only improves the overall experience but it guarantees and safeguards data, effectively silo’ing user data keeping it region-specific. In the case of disaster recovery, catch-all rules can be created to send users to alternate destinations where restrictions to data don’t apply. Integrated Solution This solution uses a cloud-based Distributed Cloud DNS to load balance traffic to VIP’s that connect to region-specific pools of servers. When data privacy isn’t a requirement, catch-all rules can further distribute traffic should a preferred pool of origin servers become unhealthy or unreachable. The following solution covers the following three DNS LB scenarios: Geo-IP Proximity Active/Standby failover within a region Disaster Recovery for manually activated failovers Autonomous System Number (ASN) Lists Fallback pool for automated failovers The configuration for this solution assumes the following: The app is in multiple regions Users are from different regions Distributed Cloud hosts/manages/is delegated the DNS domain or subdomain (optional) Failover to another region is allowed Prerequisite Steps Distributed Cloud must be providing primary DNS for the domain. Your domain must be registered with a public domain name registrar with the nameservers ns1.f5clouddns.com and ns2.f5clouddns.com. F5 XC automatically validates the domain registration when configured to be the primary nameserver. Navigate to DNS Management > domain > Manage Configuration > Edit Configuration >> DNS Zone Configuration: Primary DNZ Configuration > Edit Configuration. Select “Add Item”, with Record Set type “DNS Load Balancer” Enter the Record Name and then select Add Item to create a new load balancer record. This opens the submenu to create DNS Load Balancer rules. DNS LB for Geo-Proximity Name the rule “app-dns-rule” then go to Load Balancing Rules > Configure. Select “Add Item” then under the Load Balancing Rule, within the default Geo Location Selection, expand the “Selector Expression” and select “geoip.ves.io/continent”. Select Operator “In” and then the value “EU”. Click Apply. Under the Action “Use DNS Load Balancer pool”, click “Add Item”. Name the pool “eu-pool”, and under Pool Type (A) > Pool Members, click “Add Item”. Enter a “Public IP”, then click “Apply”. Repeat this process to have a second IP Endpoint in the pool. Scroll down to Load Balancing Method and select “Static-Persist”. Now click Continue, and then Apply to the Load Balancing Rule, and then “Add Item” to add a second rule. In the new rule, choose Geo Location Selection value “Geo Location Set selector”, and use the default “system/global-users”. Click “Add Item”. Name this new pool “global-pool” and add then select “Add Item” with the following pool member: 54.208.44.177. Change the Load Balancing Mode to “Static-Persist”, then click Continue. Click “Continue”. Now set the Load Balancing Rule Score to 90. This allows the first load balancing rule, specific to EU users, to be returned as the only answer for users of that region unless the regional servers are unhealthy. Note: The rule with the highest score is returned. When two or more rules match and have the same score, answers for each rule is returned. Although there are legitimate reasons for doing this, matching more than one rule with the same score may provide an unanticipated outcome. Now click "Apply", “Apply”, and “Continue”. Click the final “Apply” to create the new DNS Zone Resource Record Set. Now click “Apply” to the DNS Zone configuration to commit the new Resource Record. Click “Save and Exit” to finalize everything and complete the DNS Zone configuration! To view the status of the services that were just created, navigate to DNS Management > Overview > DNS Load Balancers > app-dns-rule. Clicking on the rule “eu-pool”, you can find the status for each individual IP endpoint, showing the overall health of each pool’s service that has been configured. With the DNS Load Balancing rule configured to connect two separate regions, when one of the primary sites goes down in the eu-pool users will instead be directed to the global-pool. This provides reliability in the context of site failover that spans regions. If data privacy is also a requirement, additional rules can be configured to support more sites in the same region. DNS LB for Active-Passive Sites In the previous scenario, two members are configured to be equally active for a single location. We can change the weight of the pool members so that of the two only one is used when the other is unhealthy or disabled. This creates a backup/passive scenario within a region. Navigate to DNS Load Balancer Management > DNS Load Balancers. Go to the service name "app-dns-rule", then under Actions, select Manage Configuration. Click Edit Configuration for the DNS rule. Go to the Load Balancing Rules section, and Edit Configuration. On the Load Balancing Rules order menu, go to Actions > Edit for the eu-pool Rule Action. In the Load Balancing Rule menu for eu-pool, under the section Action, click Edit Configuration. In the rule for eu-pool, under Pool Type (A) > Pool Members click the Edit action In the IP Endpoint section, change the Load Balancing Priority to 1, then click Apply. Change the Load Balancing Mode to Priority, then exit and save all changes by clicking Continue, Apply, Apply, and then Save and Exit. DNS LB for Disaster Recovery Unlike with backup/standby where failover can happen automatically depending on the status of a service's health, disaster recovery (DR) can either happen automatically or be configured to require manual intervention. In the following two scenarios, I'll show how to configure manual DR failover within a region, and also how to manual failover outside the region. To support east/west manual DR failover within the EU region, use the steps above to create a new Load Balancing Rule with the same label selector as the EU rule (eu-pool) above, then create a new DNS LB pool (name it something like eu-dr-pool) and add new designated DR IP pool endpoints. Change the DR Load Balancing Rule Score to 80, and then click Apply. On the Load Balanacing Rules page, change the order of the rules and confirm that the score is such that it aligns to the following image, then click Apply, and then Save and Exit. In the previous active/standby scenario the Global rule functions as a backup for EU users when all sites in EU are down. To force a non-regional failover, you can change F5 XC DNS to send all EU users to the Global DNS rule by disabling each of the two EU DNS rule(s) above. To disable the EU DNS rules, Navigate to DNS Load Balancer Management > DNS Load Balancers, and then under Actions, select Manage Configuration. Click Edit Configuration for the DNS rule. Go to the Load Balancing Rules section, and Edit Configuration. On the Load Balancing Rules order menu, go to Actions > Edit for the eu-pool Rule Action. In the Load Balance Rule menu for eu-pool, under the section Action, click Edit Configuration. In the top section labeled Metadata, check the box to Disable the rule. Then click Continue, Apply, Apply, and then Save and Exit. With the EU DNS LB rules disabled, all requests in the EU regionare served by the Global Pool. When it's time to restore regional services, all that's needed is to re-enter the configuration rule and uncheck the Disable box to each rule. DNS LB with ASN Lists ASN stands for Autonomous System Number. It is a unique identifier assigned to networks on the internet that operate under a single administration or entity. By mapping IP addresses to their corresponding ASN, DNS LB administrators can manage some traffic more effectively. To configure Distributed Cloud DNS LB to use ASN lists, navigate toDNS Management > DNS Load Balancer Management, then "Managed Configuration" for a DNS LB service. Choose "Add Item", and on the next page, select "ASN List", and enter one or more ASN's that apply to this rule, select a DNS LB pool, and optionally configure the score (weight). When the same ASN exists in multiple DNS LB rules, the rule having the highest score is used. Note: F5 XC uses ASPlain (4-byte) formatted AS numbers. Multiple numbers are configured one per item line. DNS LB Fallback Pool (Failsafe) The scenarios above illustrate how to designate alternate pools both regional and global when an individual pool fails. However, in the event of a catastrophic failure that brings all service pools are down, F5 XC provides one final mechanism, the fallback pool. Ideally, when implemented, the fallback pool should be independent from all existing pool-related infrastructure and services to deliver a failsafe service. To configure the Fallback Pool, navigate to DNS Management > DNS Load Balancer Management, then "Managed Configuration" of your DNS LB service. Click "Edit Configuration", navigate to the "Fallback Pool" box and choose an existing pool. If no qualified pool exists, the option is available to add a new pool. In my case, I've desginated "global-poolx" as my failsafe fallback pool which already functions as a regional backup. Best practice for the fallback pool is that it should be a pool not referenced elsewhere in the DNSLB configuration, a pool that exists on completely independent resources not regionally-bound. DNS LB Health Checks and Observability For sake of simplicity the above scenarios do not have DNS LB health checks configured and it's assumed that each pool's IP members are always reachable and healthy. My next article shows how to configure health checks to enable automatic failovers and ensure that users always reach a working server. Conclusion Using the Distributed Cloud DNS Load Balancer enables better performance of your apps while also providing greater uptime. With scaling and security automatically built into the service, responding to large volumes of queries without manual intervention is seamless. Layers of security deliver protection and automatic failover. Built-in DDoS protection, DNSSEC, and more make the Distributed Cloud DNS Load Balancer an ideal do-it-all GSLB distributor for multi-cloud and hybrid apps. To see a walkthrough where I configure first scenario above for Geo-IP proximity, watch the following accompanying video. Additional Resources Next article: Using Distributed Cloud DNS Load Balancer health checks and DNS observability More information about Distributed Cloud DNS Load Balancer available at: https://www.f5.com/cloud/products/dns-load-balancer Product Documentation: DNS LB Product Documentation DNS Zone Management5.5KViews3likes0CommentsThe BIG-IP GTM: Configuring DNSSEC
This is the fourth in a series of DNS articles that I'm writing. The first three are: Let's Talk DNS on DevCentral DNS The F5 Way: A Paradigm Shift DNS Express and Zone Transfers The Domain Name System (DNS) is a key component of the Internet's critical infrastructure. So, if the foundation of the Internet itself relies on DNS, then let's take a quick look at how stable this foundation really is. After all, DNS was born in the early 1980s...back when REO Speedwagon and Air Supply were cranking out hits on the radio. The question is...does the DNS of the 1980s have any issues we need to worry about today? Well as it turns out, DNS was not initially built with security in mind. When a user types a web address in his browser, he expects to be reliably directed to that website. Unfortunately, that doesn't always happen. One common example is seen when an attacker disrupts the user's request and redirects to a malicious site. Several DNS vulnerabilities like this have led the way to an interest in DNS Security Extensions (DNSSEC) to secure this critical part of our Internet infrastructure. What is DNSSEC? DNSSEC is a suite of extensions that add security to the DNS protocol by enabling responses to be validated. With DNSSEC, the DNS protocol is much less susceptible to certain types of attacks (like the DNS spoofing situation described above). DNSSEC uses digital signatures to validate DNS responses so that the end user can be assured he is visiting the correct website. Based on the design features of DNSSEC, it is most effective when deployed at each step in the DNS lookup process...from root zone to the final domain name. If you leave any of the steps unsigned, it creates weakness in the process and you won't be able to trust the entire chain. Keep in mind that DNSSEC doesn't encrypt the data, it just signs it to attest to the validity of the response. When a user requests a site, DNS kicks into gear by translating the domain name into an IP address. It does this through a series of recursive lookups that form a "chain" of requests. The picture below shows an example of a user requesting f5.com and the DNS system chaining together requests in order to match the domain name to the IP address so that he can access the website. This is all well and good, but the issue that forms the need for DNSSEC is that each stop in this chain inherently trusts the other parts of the chain...no questions asked. So, what if an attacker could somehow manipulate one of the servers (or even the traffic on the wire) and send the wrong IP address back to the user? The attacker could redirect the user to a website where malware is waiting to scan the unsuspecting user's computer. The picture below shows the same chain of requests, but this time an attacker has manipulated the last response so that the incorrect IP address is returned to the user. Not good. DNSSEC addresses this problem by validating the response of each part of the chain by using digital signatures. These signatures help build a "chain of trust" that DNS can rely on when answering requests. To form the chain of trust, DNSSEC starts with a "trust anchor" and everything below that trust anchor is trusted. Ideally, the trust anchor is the root zone. Fortunately for all of us, ICANN published the root zone trust anchor, and root operators began serving the signed root zone in July, 2010. With the root zone signed, all other zones below it can also be signed, thus forming a solid and complete chain of trust. In fact, ICANN also lists the Top Level Domains (TLD) that are currently signed and have trust anchors published as DS records in the root zone (most of the TLDs are signed). The following picture (taken from iiw.idcommons.net) shows the process for building the chain of trust from the root zone. DNSSEC uses two kinds of keys: Key Signing Keys and Zone Signing Keys. The Key Signing Key is used to sign other keys in order to build the chain of trust. This key is sometimes cryptographically stronger and has a longer lifespan than a Zone Signing Key. The Zone Signing Key is used to sign the data that is published in a zone. DNSSEC uses the Key Signing Keys and Zone Signing Keys to sign and verify records within DNS. BIG-IP Configuration The BIG-IP Global Traffic Manager (GTM) will not only respond to DNS requests, but it will also sign DNSSEC validated responses. But before you can configure the GTM to handle nameserver responses that are DNSSEC-compliant, you have to create DNSSEC keys and zones. The first step is to create the Zone Signing Key(s) and the Key Signing Key(s). The Zone Signing Key specifies the keys that the system uses to sign requests to a zone. The BIG-IP responds to DNSSEC requests to a specific zone by returning signed nameserver responses based on the currently available generations of a key. The Key Signing Key works the same as the Zone Signing Key except that it applies to keys instead of zones. To create these keys, navigate to Global Traffic >> DNSSEC Key List and create a new key. Note: this menu looks slightly different starting in version 11.5 (it's listed under "DNS" instead of "Global Traffic") but the Key Creation is still the same. On this page, you can create a Zone Signing Key and a Key Signing Key, and you can also specify several other settings like HSM use, algorithm selection, and key management action. Note that you can let the BIG-IP automatically manage your key actions or you can choose to do it manually. Configuration Settings The Bit Width for the key can be either 1024, 2048, or 4096 bits. The default is 1024. The TTL value specifies the length of time the BIG-IP stores the key in cache. A key can be cached between 0 and 4294967295 seconds (by the way, 4294967295 seconds is a little more than 136 years!). The default value is 86400 seconds (one day). This value must be less than the difference between the values of the rollover period and expiration period (referred to as the "overlap period"). Setting this value to 0 seconds indicates that client resolvers do not cache the key. The Rollover Period specifies the interval after which the BIG-IP creates a new generation of an existing key. The valid range for values for the Rollover Period is from 0 to 4294967295 seconds. The default is 0 seconds, which means the key does not roll over. This value of the rollover period must be greater than or equal to one third of the value of the expiration period and less than the value of the expiration period. The Expiration Period specifies the interval after which the BIG-IP deletes an existing key. The valid range for values is from 0 to 4294967295 seconds. The default is 0 seconds, which means the key does not expire. The value of the expiration period must be more than the value of the rollover period. Also, the overlap period must be more than the value of the TTL. FYI...the National Institute of Standards and Technology (NIST) recommends that a Zone Signing Key expire between 30-90 days, and that a Key Signing Key expire once a year. The Signature Validity Period specifies the interval after which the BIG-IP no longer uses the expired signature. The valid range for values is from 0 to 4294967295 seconds. The default is 7 days. This value must be greater than the value of the signature publication period. If you set this value to 0, the server verifying the signature never succeeds because the signature is always expired, so don't set it to 0! The Signature Publication Period specifies the interval after which the BIG-IP creates a new signature. The valid range for these values is from 0 to 4294967295 seconds. The default value is 4 days, 16 hours (two-thirds of a week). This value must be less than the value of the signature validity period. If you set this value to 0, the system does not cache the signature. TTL Values, Key Values, and Overlaps The following diagram shows an example of key generation timelines with rollover periods and overlaps. This diagram is useful when reviewing the configuration settings and values discussed in the section above. Notice that the expiration period must be greater than the rollover period, and the TTL must be less than the overlap period. You wouldn't want a key to expire before it rolls over; likewise, you wouldn't want a TTL period to outlast the overlap period...if it did, the key could still be valid after the expiration period. After you create and configure the Zone Signing Key(s) and Key Signing Key(s), the next step is to create a DNSSEC zone. A DNSSEC zone maps a domain name to a set of DNSSEC keys. In the BIG-IP, you create DNSSEC zones by navigating to Global Traffic >> DNSSEC Zone List and create a new zone. On this page, you can name the zone, configure state settings, assign algorithms, and activate zone keys. The hash algorithm options are SHA-1 (default) or SHA-256. The Zone Signing Key box specifies the zone keys that the BIG-IP uses to sign requests to a zone. The Key Signing Key works similar to the Zone Signing Key, except it is used to sign keys instead of requests. The following screenshot shows the options available for creating DNSSEC zones. To fully secure a zone, the parent zone needs to have copies of the child's public key. The parent zone then signs the child's public key with their own key and sends it up to their parent...this pattern is followed all the way to the root zone. Once you have created the DNSSEC keys and zones, you can submit the Delegation Signer (DS) record to the administrators of your parent zone. They will sign the DS record with their own key and upload it to their zone. You can find the DS record for your zone here: /config/gtm/dsset-dnssec.zone.name There's a lot to DNSSEC, and this article wasn't written to capture it all, but I hope it sheds a little light on what DNSSEC is and how you can create zones and keys on your BIG-IP. Stay tuned for more BIG-IP GTM articles in the coming days, weeks, and months. Until then, keep those DNS requests flowing, and make sure they are valid with DNSSEC! One last thing...did you know that F5 has an awesome Reference Architecture dedicated to Intelligent DNS Scale? The F5 Intelligent DNS Scale solution ensures that you can access your critical web, application, and database services whenever you need them...check it out!3.6KViews0likes5CommentsReplacing a DNS Server with F5 BIG-IP DNS
First things first, you have decided to deploy F5 BIG-IP DNS to replace a BIND server after receiving notifications from your information assurance officer or your friendly LinkedIn community that additional CVE's have been identified for the version of BIND you are running. In this particular instance you already have a BIG-IP in your DMZ acting as your reverse proxy. You have purchased the best bundle though have only deployed what you know, APM and LTM (common scenario). After upgrading to version 13 after its release in February 2017 and then determining the latest hotfix using https://support.f5.com/csp/article/K9502, you navigate within the TMUI to System > Resource Provisioning and simply provision DNS. Once complete you will need to configure your existing BIND server to allow zone transfers to the BIG-IP. In this case, we will define a self-IP on the BIG-IP. Without the BIG-IP Self IP Defined "allow-transfer { localhost;};" With the BIG-IP Self IP Defined "allow-transfer { localhost; 10.10.10.2;};" Once you have allowed the zone transfer, you will create the zone on the BIG-IP and perform the zone transfer. On the Main tab, click DNS > Zones > ZoneRunner > Zone List . The Zone List screen opens. Click Create.The New Zone screen opens. From the View Name list, select the view that you want this zone to be a member of. Note: The default view is external. In the Zone Name field, type a name for the zone file in this format, including the trailing dot: db.[viewname].[zonename]. For example, db.external.lyons.demo.com. From the Zone Type list, select Master. From the Records Creation Method list, select Transfer from Server. Within Options, include the following allow-update { localhost;}; allow-transfer { localhost; }; also-notify { ::1 port 5353; }; In the Records Creation area, type the values for the SOA and NS record parameters. Click Finished Ok, so you might be asking yourself right about now, "I thought ZoneRunner was a BIND instance?" In this scenario you are correct which is why we are going to slave from on-box BIND to ensure BIND is never accessible externally and we only respond to DNS queries using DNSExpress. Now can you slave from an off-box DNSExpress instance, of course though that is outside the scope of this article. Prior to creating our DNS profile and listeners, we are going to configure DNS logging. For this use case, we are going to configure logging to the on-box syslog instance. In the GUI, navigate to: System > Logs > Configuration > Log Publishers: Create Create a new DNS Log Publisher using the defaults unless defined below. Name: dns-local-syslog Destinations: Move local-syslog to the Selected column In the GUI, navigate to: DNS > Delivery > Profiles > Other > DNS Logging: Create Create a new DNS Profile using the defaults unless defined below. Name: dns-logging Log Publisher: Select dns-local-syslog Log Responses: Enabled Include Query ID: Enabled Note: For the purposes of this article, we are going to enable all DNS logging options. Now that we have logging set up to use by our DNS profile, we are going to going ahead and create that object. In the GUI, navigate to: DNS > Delivery > Profiles > DNS: Create Create a new DNS profile as shown in the table below. Keep the defaults if not noted in the table. Name: AuthoritativeNS Unhandled Query Action: Drop Use BIND Server on Big-IP: Disabled Logging: Enabled Logging Profile: dns-logging Now that we have created our DNS profile, we are going create our DNS listeners. Remember, F5 is a default deny device so without creating something to listen on all attempts to connect to or query the BIG-IP will be denied. We are going to create external Listeners that will be our target IP address when querying BIG-IP DNS. In the GUI, navigate to: DNS > Delivery > Listeners > Listener List: Create Create a two new listeners using the defaults unless defined below. Name: external-listener-UDP Destination: Host: 10.1.100.53 VLAN Traffic: Enabled on.. VLANs and Tunnels: external DNS Profile: AuthoritativeNS Name: external-listener-TCP Destination: Host: 10.1.100.53 VLAN Traffic: Enabled on.. VLANs and Tunnels: external Protocol: TCP DNS Profile: AuthoritativeNS So up to this point we have configured your legacy DNS server to perform a DNS transfer with the BIG-IP, created a zone within ZoneRunner, performed the zone transfer from your legacy DNS device, created a DNS profile and listeners on the BIG-IP. Ok, bear with me we are almost done. Our next step is configuring the local device as a name server and then create a DNSExpress zone that you will be performing a zone transfer to using the on-box BIND instance. So let's begin. In the GUI, navigate to: DNS > Delivery > Nameservers > Nameserver List: Create In this case we will simply provide a Name and leave all other defaults. Name: BIG-IP1 Select Finish In the GUI, navigate to: DNS > Zones > Zones > Zone List: Create Name: lyons.demo.com Server: BIG-IP1 Notify Action: Consume Verify Notify TSIG: Uncheck Zone Transfer Clients: Move BIG-IP1 from Available to Active Select Finish In the GUI, navigate to: DNS > Zones > Zones > Zone List: Create Name: 198.199.10.in-addr.arpa Server: BIG-IP1 Notify Action: Consume Verify Notify TSIG: Uncheck Zone Transfer Clients: Move BIG-IP1 from Available to Active Select Finish Now, our final step...validation. From the cli, simply run a dnsxdump to ensure records have been transferred to DNSExpress as shown below. If you would like to see zone transfers in actions, simply create a resource record within ZoneRunner and run a tail -f on the /var/log/ltm. You are now complete and have a fully functional authoritative DNS server for your organization without the vulnerabilities of BIND or in an effort to simply consolidate services. If you have any problems at all, please don't ever hesitate to reach out directly. Now my answer may be contact support though I have no problem walking through a scenario or troubleshooting attempt with you. Reference Documentation https://support.f5.com/kb/en-us/products/big-ip-dns/manuals/product/bigip-dns-implementations-13-0-0/6.html https://support.f5.com/kb/en-us/products/big-ip_ltm/manuals/product/bigip-dns-services-implementations-13-0-0/1.html3.6KViews0likes48CommentsUsing BIG-IP GTM to Integrate with Amazon Web Services
This is the latest in a series of DNS articles that I've been writing over the past couple of months. This article is taken from a fantastic solution that Joe Cassidy developed. So, thanks to Joe for developing this solution, and thanks for the opportunity to write about it here on DevCentral. As a quick reminder, my first six articles are: Let's Talk DNS on DevCentral DNS The F5 Way: A Paradigm Shift DNS Express and Zone Transfers The BIG-IP GTM: Configuring DNSSEC DNS on the BIG-IP: IPv6 to IPv4 Translation DNS Caching The Scenario Let's say you are an F5 customer who has external GTMs and LTMs in your environment, but you are not leveraging them for your main website (example.com). Your website is a zone sitting on your windows DNS servers in your DMZ that round robin load balance to some backend webservers. You've heard all about the benefits of the cloud (and rightfully so), and you want to move your web content to the Amazon Cloud. Nice choice! As you were making the move to Amazon, you were given instructions by Amazon to just CNAME your domain to two unique Amazon Elastic Load Balanced (ELB) domains. Amazon’s requests were not feasible for a few reasons...one of which is that it breaks the RFC. So, you engage in a series of architecture meetings to figure all this stuff out. Amazon told your Active Directory/DNS team to CNAME www.example.com and example.com to two AWS clusters: us-east.elb.amazonaws.com and us-west.elb.amazonaws.com. You couldn't use Microsoft DNS to perform a basic CNAME of these records because of the BIND limitation of CNAME'ing a single A record to multiple aliases. Additionally, you couldn't point to IPs because Amazon said they will be using dynamic IPs for your platform. So, what to do, right? The Solution The good news is that you can use the functionality and flexibility of your F5 technology to easily solve this problem. Here are a few steps that will guide you through this specific scenario: Redirect requests for http://example.com to http://www.example.com and apply it to your Virtual Server (1.2.3.4:80). You can redirect using HTTP Class profiles (v11.3 and prior) or using a policy with Centralized Policy Matching (v11.4 and newer) or you can always write an iRule to redirect! Make www.example.com a CNAME record to example.lb.example.com; where *.lb.example.com is a sub-delegated zone of example.com that resides on your BIG-IP GTM. Create a global traffic pool “aws_us_east” that contains no members but rather a CNAME to us-east.elb.amazonaws.com. Create another global traffic pool “aws_us_west” that contains no members but rather a CNAME to us-west.elb.amazonaws.com. The following screenshot shows the details of creating the global traffic pools (using v11.5). Notice you have to select the "Advanced" configuration to add the CNAME. Create a global traffic Wide IP example.lb.example.com with two pool members “aws_us_east” and “aws_us_west”. The following screenshot shows the details. Create two global traffic regions: “eastern” and “western”. The screenshot below shows the details of creating the traffic regions. Create global traffic topology records using "Request Source: Region is eastern" and "Destination Pool is aws_us_east". Repeat this for the western region using the aws_us_west pool. The screenshot below shows the details of creating these records. Modify Pool settings under Wide IP www.example.com to use "Topology" as load balancing method. See the screenshot below for details. How it all works... Here's the flow of events that take place as a user types in the web address and ultimately receives the correct IP address. External client types http://example.com into their web browser Internet DNS resolution takes place and maps example.com to your Virtual Server address: IN A 1.2.3.4 An HTTP request is directed to 1.2.3.4:80 Your LTM checks for a profile, the HTTP profile is enabled, the redirect request is applied, and redirect user request with 301 response code is executed External client receives 301 response code and their browser makes a new request to http://www.example.com Internet DNS resolution takes place and maps www.example.com to IN CNAME example.lb.example.com Internet DNS resolution continues mapping example.lb.example.com to your GTM configured Wide IP The Wide IP load balances the request to one of the pools based on the configured logic: Round Robin, Global Availability, Topology or Ratio (we chose "Topology" for our solution) The GTM-configured pool contains a CNAME to either us_east or us_west AWS data centers Internet DNS resolution takes place mapping the request to the ELB hostname (i.e. us-west.elb.amazonaws.com) and gives two A records External client http request is mapped to one of the returned IP addresses And, there you have it. With this solution, you can integrate AWS using your existing LTM and GTM technology! I hope this helps, and I hope you can implement this and other solutions using all the flexibility and power of your F5 technology.2.6KViews1like11CommentsDNS on the BIG-IP: IPv6 to IPv4 Translation
I've been writing some DNS articles over the past couple of months, and I wanted to keep the momentum going with a discussion on IPv6 translation. As a reminder, my first four articles are: Let's Talk DNS on DevCentral DNS The F5 Way: A Paradigm Shift DNS Express and Zone Transfers The BIG-IP GTM: Configuring DNSSEC The Address Space Problem I'm pretty sure all of you have heard about the problem of IPv4 address depletion, so I won't go too crazy on that. But, I did want to share one quick analogy of how the IPv4 address space relates to the IPv6 space. There are ~4 billion possible IPv4 addresses and ~3.4 x 10 38 IPv6 addresses. Sometimes when I see a comparison of large numbers like these, it's hard for me to grasp the magnitude of the difference. Here's the analogy that helped put this in perspective: if the entire IPv4 address space was a single drop of water, the IPv6 address space would be the equivalent of 68 times the entire volume of the world's oceans! I can't imagine ever needing more IP address space than that, but I guess we will see. As IPv4 address space is used up and new IP-enabled devices continue to hit the market, companies need to support and manage existing IPv4 devices and content while transitioning to IPv6. Just last week, ICANN announced that IPv4 addresses are nearing total exhaustion. Leo Vegoda, operational excellence manager at ICANN, said "Redistributing increasingly small blocks of IPv4 address space is not a sustainable way to grow the Internet. IPv6 deployment is a requirement for any network that needs to survive." As companies transition to IPv6, they still face a real issue of handling IPv4 traffic. Despite the need to move to IPv6, the fact is most Internet traffic today is still IPv4. Google has a really cool graph that tracks IPv6 adoption, and they currently report that only 3.5% of all Internet traffic is IPv6. You would think that the people who developed IPv6 would have made it backward compatible with IPv4 thus making the transition fairly easy and straightforward...but that's not true. This leaves companies in a tough spot. They need a services fabric that is flexible enough to handle both IPv4 and IPv6 at the same time. The good news is that the BIG-IP is the best in the business at doing just that. BIG-IP Configuration Let's say you built an IPv6 network and things are running smoothly within your own network...IPv6 talking to IPv6 and all is well. But remember that statistic I mentioned about most of the Internet traffic running IPv4? That creates a big need for your network to translate from IPv6 to IPv4 and back again. The BIG-IP can do this by configuring a DNS profile and assigning it to a virtual server. You can create this DNS profile by navigating to Local Traffic >> Profiles >> Services >> DNS and create/modify a DNS profile. There are several options to configure in the DNS profile, but for this article, we are just going to look at the DNS IPv6 to IPv4 translation part. Notice the three DNS IPv6 to IPv4 settings in the screenshot below: DNS IPv6 to IPv4, IPv6 to IPv4 Prefix, and IPv6 to IPv4 Additional Section Rewrite. The DNS IPv6 to IPv4 setting has four options. This setting specifies whether you want the BIG-IP to convert IPv6-formatted IP addresses to IPv4-formatted IP addresses. The options for DNS IPv6 to IPv4 are: Disabled: The BIG-IP does not map IPv4 addresses to IPv6 addresses. This is the default setting. Secondary: The BIG-IP receives an AAAA (IPv6) query and forwards the query to a DNS server. Only if the server fails to return a response does the BIG-IP system send an A (IPv4) query. If the BIG-IP system receives an A response, it prepends a 96-bit user-configured prefix to the record and forwards it to the client. Immediate: The BIG-IP system receives an AAAA query and forwards the query to a DNS server. The BIG-IP then forwards the first good response from the DNS server to the client. If the system receives an A response first, it prepends a 96-bit prefix to the record and forwards it to the client. If the system receives an AAAA response first, it simply forwards the response to the client. The system disregards the subsequent response from the DNS server. v4 Only: The BIG-IP receives an AAAA query, but forwards an A query to a DNS server. After receiving an A response from the server, the BIG-IP system prepends a 96-bit user-configured prefix to the record and forwards it to the client. Only select the v4 Only option if you know that all DNS servers are IPv4-only servers. When you select one of the options listed above (except the "Disabled" option), you must also provide a prefix in the IPv6 to IPv4 Prefix field and make a selection from the IPv6 to IPv4 Additional Section Rewrite list. The IPv6 to IPv4 Prefix specifies the prefix to use for the IPv6-formatted IP addresses that the BIG-IP converts to IPv4-formatted IP addresses. The default is 0:0:0:0:0:0:0:0. The IPv6 to IPv4 Additional Section Rewrite allows improved network efficiency for both Unicast and Multicast DNS-SD responses. This setting has 4 options: Disabled: The BIG-IP does not perform additional rewrite. This is the default setting. V4 Only: The BIG-IP accepts only A records. The system prepends the 96-bit user-configured prefix (mentioned previously) to a record and returns an IPv6 response to the client. V6 Only: The BIG-IP accepts only AAAA records and returns an IPv6 response to the client. Any: The BIG-IP accepts and returns both A and AAAA records. If the DNS server returns an A record in the Additional section of a DNS message, the BIG-IP prepends the 96-bit user-configured prefix to the record and returns an IPv6 response to the client. Like any configuration change, I would recommend initial testing in a lab to see how your network performs with these settings. This one is pretty straightforward, though. Hopefully this helps with any hesitation you may have with transitioning to an IPv6 network. Go ahead and take advantage of that vast IPv6 space, and let the BIG-IP take care of all the translation work! Stay tuned for more DNS articles, and let me know if you have any specific topics you'd like to see. One final and related note: check out the F5 CGNAT products page to learn more about seamless migration to IPv6.2.6KViews0likes2CommentsWILS: Virtual Server versus Virtual IP Address
load balancing intermediaries have long used the terms “virtual server” and “virtual IP address”. With the widespread adoption of virtualization these terms have become even more confusing to the uninitiated. Here’s how load balancing and application delivery use the terminology. I often find it easiest to explain the difference between a “virtual server” and a “virtual IP address (VIP)” by walking through the flow of traffic as it is received from the client. When a client queries for “www.yourcompany.com” they get an IP address, of course. In many cases if the site is served by a load balancer or application delivery controller that IP address is a virtual IP address. That simply means the IP address is not tied to a specific host. It’s kind of floating out there, waiting for requests. It’s more like a taxi than a public bus in that a public bus has a predefined route from which it does not deviate. A taxi, however, can take you wherever you want within the confines of its territory. In the case of a virtual IP address that territory is the set of virtual servers and services offered by the organization. The client (the browser, probably) uses the virtual IP address to make a request to “www.yourcompany.com” for a particular resource such as a web application (HTTP) or to send an e-mail (SMTP). Using the VIP and a TCP port appropriate for the resource, the application delivery controller directs the request to a “virtual server”. The virtual server is also an abstraction. It doesn’t really “exist” anywhere but in the application delivery controller’s configuration. The virtual server determines – via myriad options – which pool of resources will best serve to meet the user’s request. That pool of resources contains “nodes”, which ultimately map to one (or more) physical or virtual web/application servers (or mail servers, or X servers). A virtual IP address can represent multiple virtual servers and the correct mapping between them is generally accomplished by further delineating virtual servers by TCP destination port. So a single virtual IP address can point to a virtual “HTTP” server, a virtual “SMTP” server, a virtual “SSH” server, etc… Each virtual “X” server is a separate instantiation, all essentially listening on the same virtual IP address. It is also true, however, that a single virtual server can be represented by multiple virtual IP addresses. So “www1” and “www2” may represent different virtual IP addresses, but they might both use the same virtual server. This allows an application delivery controller to make routing decisions based on the host name, so “images.yourcompany.com” and “content.yourcompany.com” might resolve to the same virtual IP address and the same virtual server, but the “pool” of resources to which requests for images is directed will be different than the “pool” of resources to which content is directed. This allows for greater flexibility in architecture and scalability of resources at the content-type and application level rather than at the server level. WILS: Write It Like Seth. Seth Godin always gets his point across with brevity and wit. WILS is an ATTEMPT TO BE concise about application delivery TOPICS AND just get straight to the point. NO DILLY DALLYING AROUND. Server Virtualization versus Server Virtualization Architects Need to Better Leverage Virtualization Using "X-Forwarded-For" in Apache or PHP SNAT Translation Overflow WILS: Client IP or Not Client IP, SNAT is the Question WILS: Why Does Load Balancing Improve Application Performance? WILS: The Concise Guide to *-Load Balancing WILS: Network Load Balancing versus Application Load Balancing All WILS Topics on DevCentral If Load Balancers Are Dead Why Do We Keep Talking About Them?2.6KViews1like1CommentBIG-IP Advanced Firewall Manager (AFM) DNS NXDOMAIN Query Attack Type Walkthrough - part two
This is part two of theBIG-IPAdvanced Firewall Manager (AFM) DNS NXDOMAIN Query Attack Type Walkthrough article series. Part one is athttps://community.f5.com/t5/technical-articles/big-ip-advanced-firewall-manager-afm-dns-nxdomain-query-attack/ta-p/317656 Reviewing Part One In part one, we looked at: What and How of DNS NXDOMAIN response and flood definitions How threat actors generate random dns queries with the use of Domain Generation Algorithms and concepts such as DNS Blackhole, Fast Flux,DNS water torture attack What information can be used in observing NXDOMAIN response spike ReviewingBIG-IP DNS profile statistics collected using a periodic data collection script - provides visibility/statistics on the type of requests and responses the DNS listener processed which are useful when reviewing a recent DNS traffic spike event and understanding the characteristic of the traffic. Reviewing sample packet capture during a NXDOMAIN response spike and reducing and zooming in to the data of interest using commands such as capinfos, tshark, sort, uniq, wc Configuring Detection and Mitigation Thresholds In this article, we will continue using the information gathered from the NXDOMAIN response flood packet capture and configure BIG-IP Advanced Firewall Manager (AFM) DNS NXDOMAIN Query Attack Type Detection and Mitigation Thresholds. Configuring BIG-IP AFM DNS NXDOMAIN attack type to mitigate NXDOMAIN response spike Now that we have information from the sample packet capture and extracted DNS names we can start working on using these information to configure BIG-IP AFM NXDOMAIN attack type Detection and Mitigation thresholds. The sample packet capture we reviewed ran approx. 13 mins and recorded 60063 packets. If we divide the number of packets to number of seconds the pcap ran - 60063 p/780s, the number of packets per second is 334 packets per second. Since the packet capture contains only DNS traffic, we can expect it to have both dns requests and responses, which further reduces to 167 packets per second for either dns request or response. Since NXDOMAIN is a response and the packet capture was taken in a simulated attack to produce NXDOMAIN response, we can use this 167 packets per second as a baseline of what attack traffic looks like. We should aim for a lower number of packets per second to detect the attack and provide an allowance before we start mitigating the NXDOMAIN response flood. For the purpose of the demonstration, I have configured a lower detection and mitigation threshold to mitigate the NXDOMAIN response flood. This configuration is on a DNS enabled AFM DoS protection profile that will be applied to a Virtual Server. Dns-dos-protect is the name of the profile in this lab test. Configuring BIG-IP AFM DNS NXDOMAIN query attack type in a DNS enabled AFM DoS protection profile Detection Threshold: 20 EPS Mitigation Threshold: 30 EPS I'll be using 2 test clients to send a flood dns queries to a DNS listener for the hostnames generated thru DGA. As expected, the response for these queries will be NXDOMAIN and the AFM DNS NXDOMAIN Query Attack type will detect the attack as soon as 20 NXDOMAIN responses are observed and will start to drop excess of 30 NXDOMAIN responses. Here is a sample script to read a file , line by line, that contains DNS names to query. 10.93.56.197 is the DNS listener where the DNS enabled AFM DoS protection profile "dns-dos-protect" is applied to. root@ubuntu-server1:~# cat nxdig.sh #!/bin/bash while read -r line; do dig @10.93.56.197 "$line" done wait Here is the DNS listener DoS protection profile configuration. It also shows dos-dns-logging-profile is used as a Log profile. Here is the dos-dns-logging-profile Log profile profile configuration which only have DNS DoS protection logs enabled and logging to the local-db-publisher (logdb, a mysql db in the BIG-IP) Using the tmsh show security dos profile <DoS Protection profile name>, we can view the statistics observed by the DoS protection profile per Attack Type. In this test, only NXDOMAIN Query is enabled. Using the same periodic data capture script when we observed the ltm dns profile statistics, we can capture statistics for the DoS protection profile for review and understanding the phases of the attack being observed. while true; do date >> /var/tmp/afm_nx_stats; tmsh show security dos profile dns-dos-protect >> /var/tmp/afm_nx_stats; echo "###################" >> /var/tmp/afm_nx_stats; sleep 2; done Run the dns query flood using the script while true; do ./nxdig.sh < nx.txt 2>&1; done Here is a screenshot when the detection threshold of the NXDOMAIN Query attack type was exceeded, see the Attack Status. Here is when the Attack is being Mitigated Here is when there is no more Attack being detected A look at the periodic data capture for the DoS protection profile shows interesting statistics. Attack Detected - value of 1 means attack is detected which also means the detection threshold was exceeded, value of 0 means no attack currently detected. Stats - number of packets observed by the Attack type - this is a cumulative value since the BIG-IP booted up Stats Rate - current number of packets observed by the Attack type - provides an idea of how much of this type of packets currently observed, you can think of this as the current - Events Per Second - EPS of the attack type Stats 1m - average number of packets per second observed by the Attack type in the last 1m - provides an idea of average number packets of this type every second for the last 1m The Stats Rate and Stats 1m can provide an idea of how much packets can be seen in the current second and the average per second in the last minute. In non-attack scenario, observing these values shows what normal number of packets may look like. During an attack scenario - detection threshold exceeded - it can provide an idea how much the attack type was seeing. These information can then be used as a basis for setting the mitigation threshold. For example, it was observed that the Stats 1m value was 21 and during an attack scenario, the Stats Rate value was 245, this is about 12x of the average and the volume appears to be an attack. Depending on the risk appetite of the business, an allowance of 2x of the average number of packets for the attack type is where they want to drop exceeding packets , thus, 42 EPS can be configured for the mitigation threshold. Do note, setting low detection and mitigation thresholds can cause false positives, triggering detection and mitigation too early. Therefore it is important to understand the traffic characteristic for an attack type. In the gathered data, we can see here Attack Detected is 1, which means the detection threshold was exceeded. Stats Rate is at 245 which do exceed the 20 EPS detection threshold. Note that there were no Drops stats yet. Tue Jun 27 07:47:52 PDT 2023 | Attack Detected 1 | .. | Aggregate Attack Detected 1 | Attack Count 1 .... | Stats 1461 | Stats Rate 245 | Stats 1m 21 | Stats 1h 0 | Drops 0 4 seconds later, we do see the Drops count is 2, which tells us the Mitigation threshold - configured as 30 EPS - was exceeded. Tue Jun 27 07:47:56 PDT 2023 Attack Detected 1 ... | Aggregate Attack Detected 1 | Attack Count 1 | Stats 1h Samples 0 | Stats 1516 | Stats Rate 0 | Stats 1m 20 | Stats 1h 0 | Drops 2 3 seconds later, we do see the Drops count is 4, which tells us the mitigation is ongoing and dropping excess packets. Tue Jun 27 07:47:59 PDT 2023 | Attack Detected 1 ... | Aggregate Attack Detected 1 | Attack Count 1 | Stats 1h Samples 0 | Stats 1578 | Stats Rate 0 | Stats 1m 20 | Stats 1h 0 | Drops 4 From these sample stats, particularly the 'Stats' value, in the 7 seconds - 07:47:52 to 07:47:59 - the difference is 117 (1578 - 1461), which tells us that the packet of this type volume is low - averages at 17 packets per second for the last 7 seconds.If the difference on these 'Stats' values are much bigger, then we potentially have traffic spike. Drops stats increasing means that an attack is still being mitigated and the volume of the packets is not yet lower that the defined mitigation threshold.Drops - number of packets observed by the Attack type - this is a cumulative value since the BIG-IP booted upDrops Rate - current number of packets dropped by the Attack type Reviewing DoS stats information in the Reporting DoS DashboardWe have seen the DoS protection profile stats output, now we switch to the GUI and review the same DoS stats information.In the Reporting DoS Dashboard, there are records of the recorded Attacks. The timeframe can be adjusted to find incident of interest. In the testing done, I filtered DNS only and Attack IDs are displayed along with very useful information and statistics. In this screenshot, Attack ID 2958374472 was selected and relevant statistics are displayed. It was of DNS NXDOMAIN query Attack type/vector it shows how much packets were observed in this attack, which is 235 packets, and dropped packets at 25. Avg PPS - average packets per second for the duration of the attack, similar to the Stats Rate 1m, can also be used as a basis for the Detection and mitigation threshold of the attack type. Domain names observed are also recorded along with the same statistics on the attack. Configuring BIG-IP AFM DNS NXDOMAIN query attack type in AFM Device DoS Protection AFM Device Protection also have the DNS NXDOMAIN query attack type. This is a device wide protection and protects the self Ips and Virtual Servers of the BIG-IP. Detection and Mitigation thresholds can be configured the same way, observed the traffic type using the same type of statistics - but this time its Device DoS protection specific. Here is a sample of tmshshow security dos device-config dos-device-configoutput and piping it to grep to filter specifically lines for DNS NXDOMAIN Query. tmsh show security dos device-config dos-device-config | grep -i nxdomain -A 40 Security::DoS Config: DNS NXDOMAIN Query ------------------------------------------------------ Statistics Type Count Detection Method Static Vector - Inline Status Ready Attack Detected 1 ... Aggregate Attack Detected 1 Attack Count 20 Stats 1h Samples 0 Stats 46580 Stats Rate 187 Stats 1m 73 Stats 1h 8 ... Drops 150 ...snip.. AutoDetection 137 Mitigation Low 4294967295 Similarly, in the GUI, we can observe the states of an attack detected and mitigated by the NXDOMAIN query attack type configured in the AFM Device DoS protection. Here is the Detection and Mitigation threshold configuration Attack Detected Attack being Mitigated We can review the Reporting DoS Dashboard of the Attack events for the Device DoS and review the statistics Configuring Valid FQDNs in the DNS NXDOMAIN Query Attack type TheDNS NXDOMAIN Query Attack type has a configuration calledValid FQDNs and is described as: Allows you to create a whitelist of valid fully qualified domain names. In theAdd new FQDNfield, type a domain name and clickCheckto see if it is already on the list, clickAddto add it to the list, or clickDeleteto remove it from the whitelist. Take the name qehspqnmrn[.]fop789[.]loc as an example. Let's assume that this is a valid DNS hostname/FQDN and we do not wantDNS NXDOMAIN Query Attack type to drop packets for its response even though it would result in a NXDOMAIN response. We can add it in theValid FQDNslist from the GUI or tmsh. Here is the tmsh example, sinceqehspqnmrn[.]fop789[.]loc is already in the Valid FQDNs list, let's add another FQDN site1[.]fop789[.]loc. tmsh modify security dos device-config dos-device-config dos-device-vector { dns-nxdomain-query { valid-domains add { site1[.]fop789[.]loc } } } Here is the tmsh output when listing the DNS NXDOMAIN Query Attack Type including the Valid FQDNs. tmsh list security dos device-config dos-device-config dos-device-vector { dns-nxdomain-query } security dos device-config dos-device-config { dos-device-vector { dns-nxdomain-query { ... valid-domains { qehspqnmrn[.]fop789[.]loc site1[.]fop789[.]loc } } } } To verify that the packets for the FQDN in the Valid FQDNs list are not being dropped, we can look at theReporting DoS Dashboard. We can see ongoing attacks are reported and also lists the Domain Names in the attack. Taking a closer look at the statistics,qehspqnmrn[.]fop789[.]loc in the Domain Name list has NO packet Drops and NO Attack detected. The rest of the DNS names in the list have Drops and Attacks and are being mitigated by the AFM DNS NXDOMAIN query attack type.2.6KViews2likes0CommentsWelcome to F5 Cloud Services
F5 Cloud Services offer rapid deployment, simplification, ease of use and dynamic security are the foundational pillars of the Cloud Services "SaaS" portfolio. These services are optimized for cloud-native applications and microservices. They have a sleek modern interface, including an intuitive experience with low-touch configuration, or can be fully automated via comprehensive declarative APIs. Built in a pay-as-you-go model, Cloud Services offer predictable pricing, flexibility and the ability to auto-scale to meet changing demand. All Cloud Services are architected on an anycast network for global accessibility and scalability. They can be provisioned and configured in minutes through the Cloud Services Portal or the AWS Marketplace . F5 is removing the barriers to rapid technology adoption, so enterprises can deploy faster and with confidence. Features and capabilities include: Easily provision and configure services within a few clicks. Consumption-based pricing - only pay for what you use. Robust Security - applications are automatically protected from multiple attack vectors. Global availability and diversity for high-availability and responsiveness. Automate everything and integrate directly into your application. Track performance, usage and billing with detailed reports and visualization tools through a centralized dashboard. F5 Cloud Services dashboard The Cloud Services dashboard is the main landing page and enables users to: Add, remove, enable, disable, and pause a service. View essential status and performance data. Manage users and roles. View usage statistics for service subscriptions. View billing information. Expanded account levels During registration you can create accounts based on three levels of business or organizational hierarchy: Organization level account - Your organization has one account. Each user is associated with one organization account. Division level account - Each organization account can have one or more division accounts. Each user can be associated with one or more division accounts. User level account Each user has a user account. Expanded user roles: Administrators, and privileged users to a lesser extent, can do the following: Secure multi-factor authentication. Add and remove service subscriptions. Create and manage users according to the type of account. Review usage-based billing and payments. Review service metrics and other data on the dashboard. All users can manage the Cloud Services they have been granted access to, and to see pertinent data for associated divisions. F5 DNS Cloud Service The DNS Cloud Service serves as a secondary DNS to your primary DNS. You must have a primary DNS, such as F5 BIG-IP, from which the DNS Cloud Service can transfer your zone configurations. This provides flexibility and redundancy as you can use the DNS Cloud Service as needed; or you can hide your primary DNS and send all the traffic to the DNS Cloud Service. The DNS Cloud Service does not intercept or inspect network traffic. The service will be delivered with Anycast IP. Anycast ensures that clients making DNS requests are always querying the DNS server that is optimally situated for the best performance. Initially, each DNS instance subscribes to your DNS data “zone-file” from your private zone-master server, which maps domain names with IP addresses. F5 DNS Load Balancer Cloud Service The DNS Load Balancer Cloud Service ensures that end users are able to access your application using the highest performing instances. This service monitors the state of your application instances, and then directs client traffic to the best instance by manipulating the DNS responses. The best instance can be defined by rules that include the following factors: Business policies Datacenter locations User location Performance conditions Similar to the DNS service, the DNS Load Balancer has built-in security features and leverages the global Anycast network to ensure maximum security and responsiveness. You no longer have to worry about the complexities of managing an on-premises load balancing infrastructure, as the DNS Load Balancer automatically scales to accommodate dynamically changing situations. F5 Essential App Protect Service The Essential App Protect Service provides security tools and services in a unified security portal that takes the complexity out of securing your applications with a simple, cloud-native, SaaS platform.Essential App Protect offers a web application firewall (WAF) solution that is self-service, cloud-hosted, and signature-based. Essential App Protect is built and optimized for two types of users: DevOps and Application Developers, without a deep background in application security, requiring fast adoption and deployment. Cloud Architects defining enterprise standards in mid-large organizations. The Essential App Protect Service allows users to create a fast, efficient, and optimized security policy addressing known OWASP top 10 vulnerabilities. It is accessible through both a modern UI and open APIs connecting to existing CI/CD pipelines. Cloud Services Support The F5 Cloud Services team is dedicated to providing customers an enjoyable and pain-free experience. Learn more about F5 Cloud Services. If you run into issues, ask a question on DevCentral or visit our Cloud Services Support Page.2.3KViews0likes0Comments